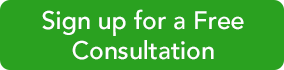Preserve your relationships with customers, vendors, and others by setting up reminders in QuickBooks.
QuickBooks contains a dedicated set of tools that automates the process of setting up and displaying reminders. Once you’ve created them, they can be the first thing you see when you open QuickBooks in the morning.
Warning: If you do not launch QuickBooks frequently, consider tracking your critical accounting tasks using a different method.
Getting a Head Start
QuickBooks lets you specify exactly when you want to receive reminders of upcoming activities. To set this up, open the Edit menu, then click Preferences, and then Reminders | Company Preferences.
Note: If you want QuickBooks to display your reminders every time you launch the software, click on the My Preferences tab and make sure that the box in front of Show Reminders List when opening a Company file is checked. If it isn’t, click in the box.
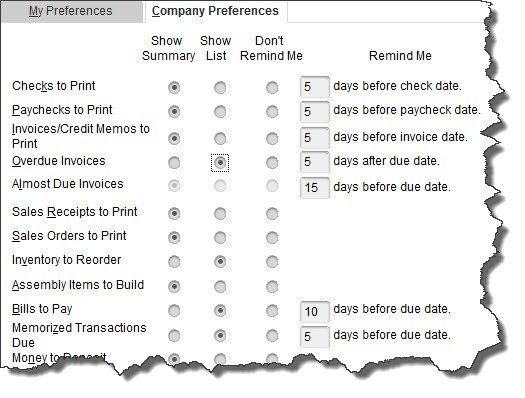
Figure 1: QuickBooks provides personalization tools for your reminders.
As you can see, QuickBooks offers three options for every activity type. It can either display a summary of the tasks that need to be completed, or it can actually list all of them in the Reminders window. And you’ll be able to tell QuickBooks how many days prior to the deadline your reminders should appear. You can also opt not to be reminded.
Making modifications in this window is easy. Just click in the appropriate circle next to each task to indicate your preference, and change any numbers in the Remind Me column to tell QuickBooks when it should start showing the reminder.
If you didn’t indicate that you wanted the Reminders window to open every time you launch QuickBooks, you can always access it by opening the Company menu and selecting Reminders.
Using the List
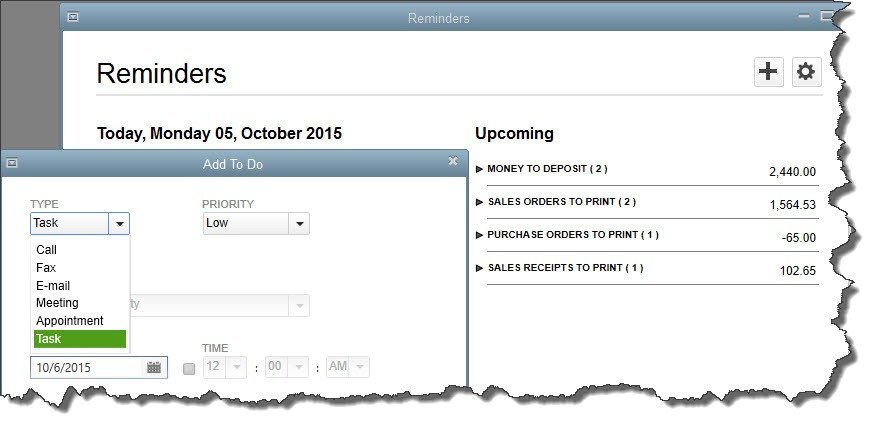
Figure 2: Reminders in the left column are current, and those on the right are upcoming tasks.
The Reminders list displays items in two columns. Tasks that need to be done on the current day appear on the left (overdue tasks appear in red). The list in the right column consists of upcoming transactions that will need to be processed soon. Each type of activity has a number in parentheses after it; this tells you how many individual tasks are pending. Click on the arrow to see the list, and double-click on any entry to open the actual transaction form.
You can add generic to-do items to either column by clicking on the plus sign in the upper right. These will appear along with your other reminders. If you want to modify anything related to your reminders, click on the gear icon in the upper right. This opens the Preferences window again.
Recurring Reminders
Transactions that repeat on a regular basis (bills, invoices, etc.) can be memorized. If the amount is always the same, create the transaction and enter the amount; if not, just leave that field blank. Click Memorize to open the Memorize Transaction window and click on the button in front of Add to my Reminders List. Open the drop-down list to the right of How Often and select the desired frequency. Make sure that the Next Date is correct. Click OK.
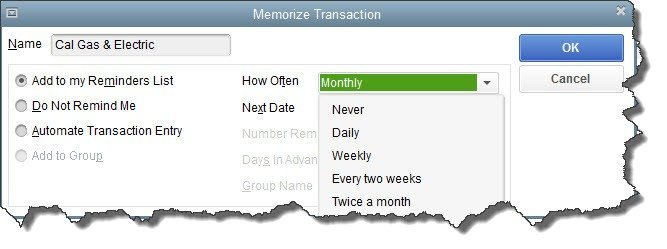
Figure 3: QuickBooks can add memorized transactions to your reminders list.
Reminders can help prevent serious accounting problems such as cash flow irregularities and overdue payments to vendors. As always, Small Business Solutions is here to provide training and to assist you with everything QuickBooks. Call us today at 256-337-5200 to schedule a QB file health check to get your books in shape before the end of the year.
The “QB Bob” Team
256-337-5200